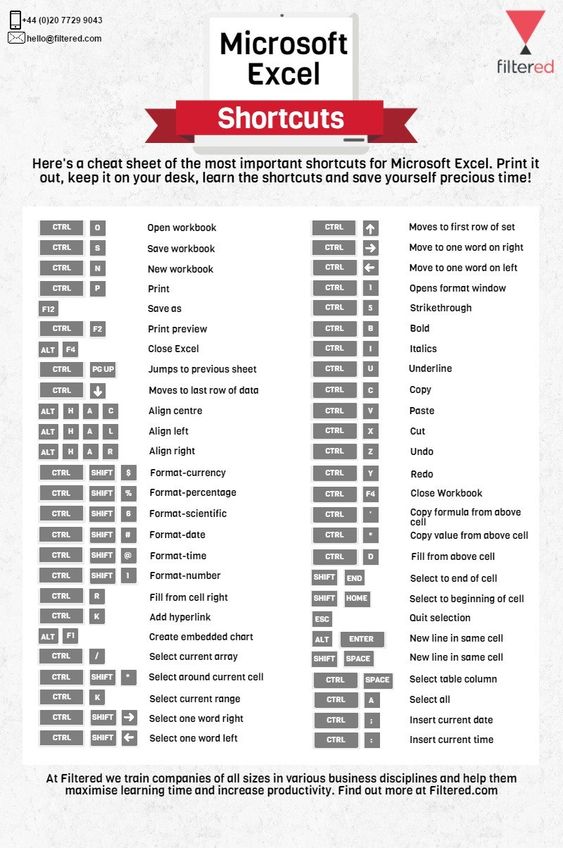Excel is a powerful tool for data analysis and organization, and mastering its keyboard shortcuts can save you time and increase your productivity. In this article, we’ll cover the most useful Excel keyboard shortcuts that every user should know.
Navigation Shortcuts
- Ctrl + Arrow key: Move to the last non-empty cell in the row or column
- Ctrl + Home: Go to the first cell (A1)
- Ctrl + End: Go to the last cell in the worksheet
- Ctrl + Page Up: Move to the previous worksheet
- Ctrl + Page Down: Move to the next worksheet
Edit Shortcuts
- F2: Edit the active cell
- Ctrl + Z: Undo the last action
- Ctrl + Y: Redo the last undone action
- Ctrl + C: Copy the selected cells
- Ctrl + V: Paste the copied cells
- Ctrl + X: Cut the selected cells
Data Entry Shortcuts
- Tab: Move to the next cell to the right
- Shift + Tab: Move to the previous cell to the left
- Enter: Move to the next cell down
- Shift + Enter: Move to the previous cell up
Selection Shortcuts
- Ctrl + Shift + Arrow key: Select from the active cell to the last non-empty cell in the row or column
- Shift + Home: Select from the active cell to the beginning of the row
- Shift + End: Select from the active cell to the end of the row
- Ctrl + A: Select the entire worksheet
Worksheet Shortcuts
- Ctrl + Shift + N: Create a new worksheet
- Ctrl + Shift + F: Apply the Fill Formatting
- Ctrl + Shift + P: Apply the Font Formatting
- Ctrl + Shift + T: Apply the Number Formatting
Formula Shortcuts
- F4: Repeat the last action
- F9: Calculate all worksheets in all open workbooks
- Ctrl + Shift + Enter: Enter an array formula
- Ctrl + `: Show the formula in the active cell instead of the result
Formatting Shortcuts
- Ctrl + 1: Open the Format Cells dialog box
- Ctrl + Bold: Apply bold formatting
- Ctrl + Italic: Apply italic formatting
- Ctrl + Underline: Apply underline formatting
View Shortcuts
- Ctrl + 9: Hide the selected rows
- Ctrl + Shift + 9: Unhide the selected rows
- Ctrl + 0: Hide the selected columns
- Ctrl + Shift + 0: Unhide the selected columns
- Ctrl + 6: Toggle between hiding and showing objects
You might find these FREE courses useful:
- Using Advanced Formulas and Functions in Excel
- Using Basic Formulas and Functions in Microsoft Excel
- Excel Basics for Data Analysis
- Work Smarter with Microsoft Excel
Conclusion
In conclusion, learning these Excel keyboard shortcuts will save you a lot of time and make you more efficient. Start by memorizing a few of the most useful shortcuts and gradually add more to your repertoire. With time and practice, you’ll be able to work faster and smarter in Excel.